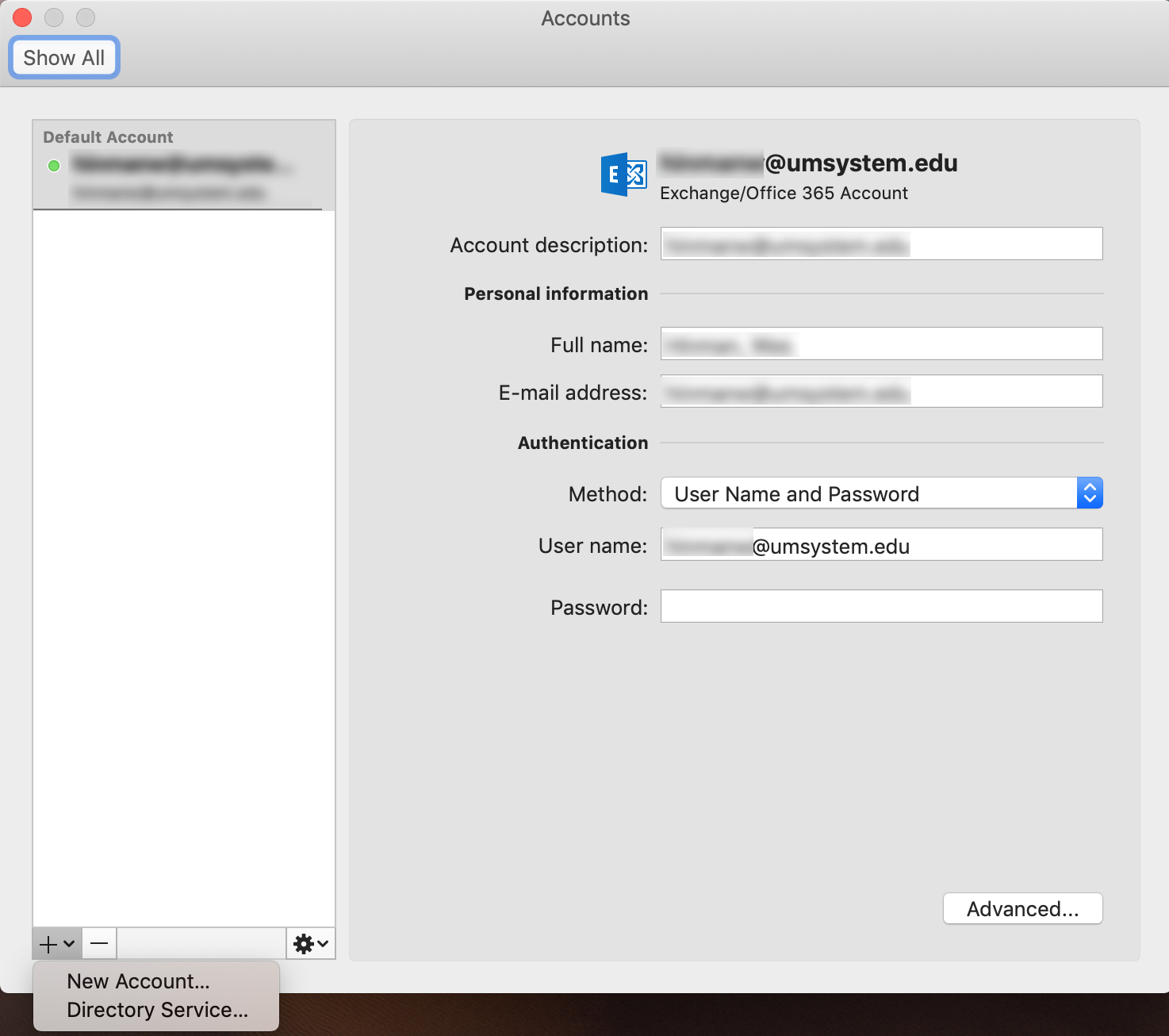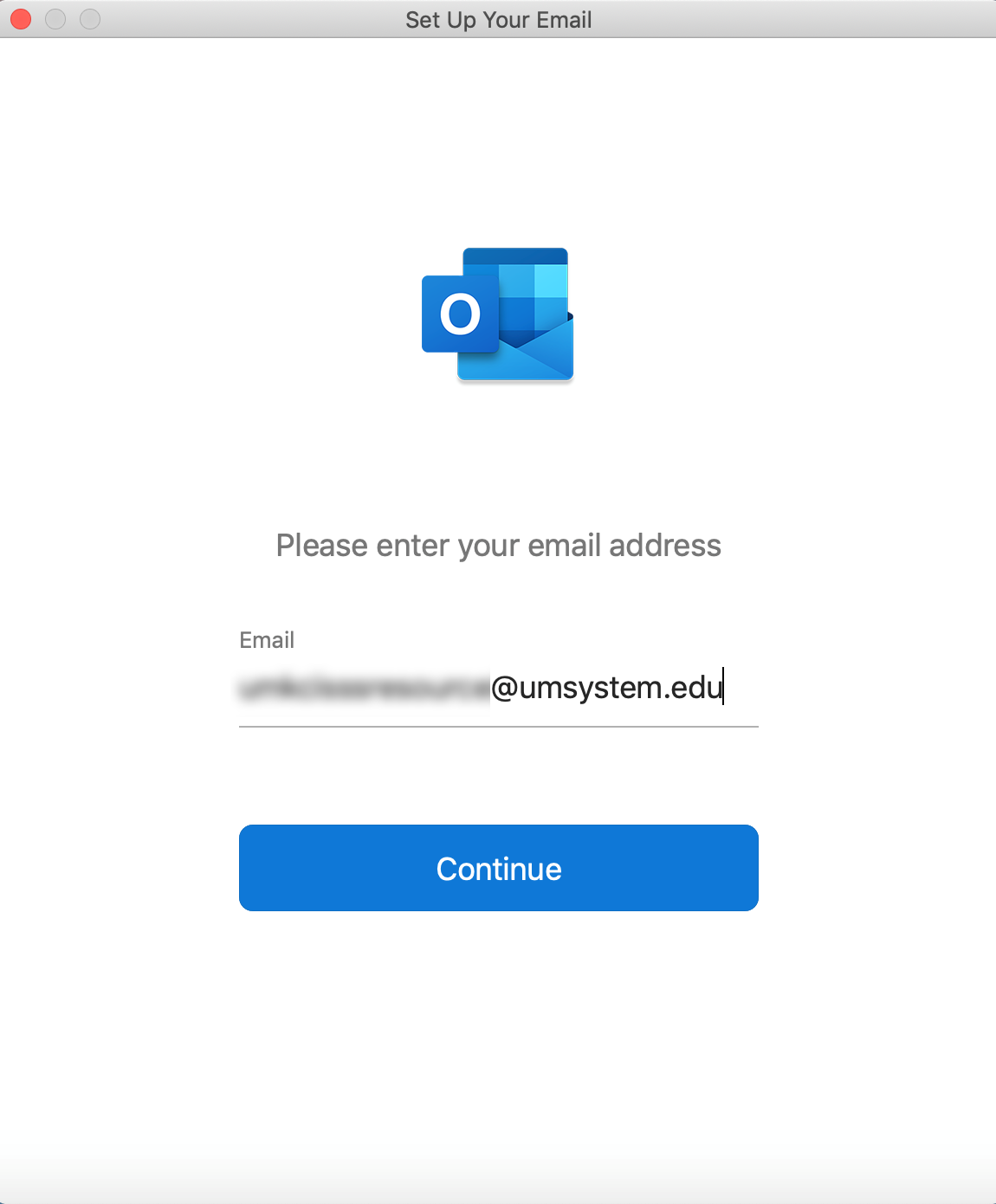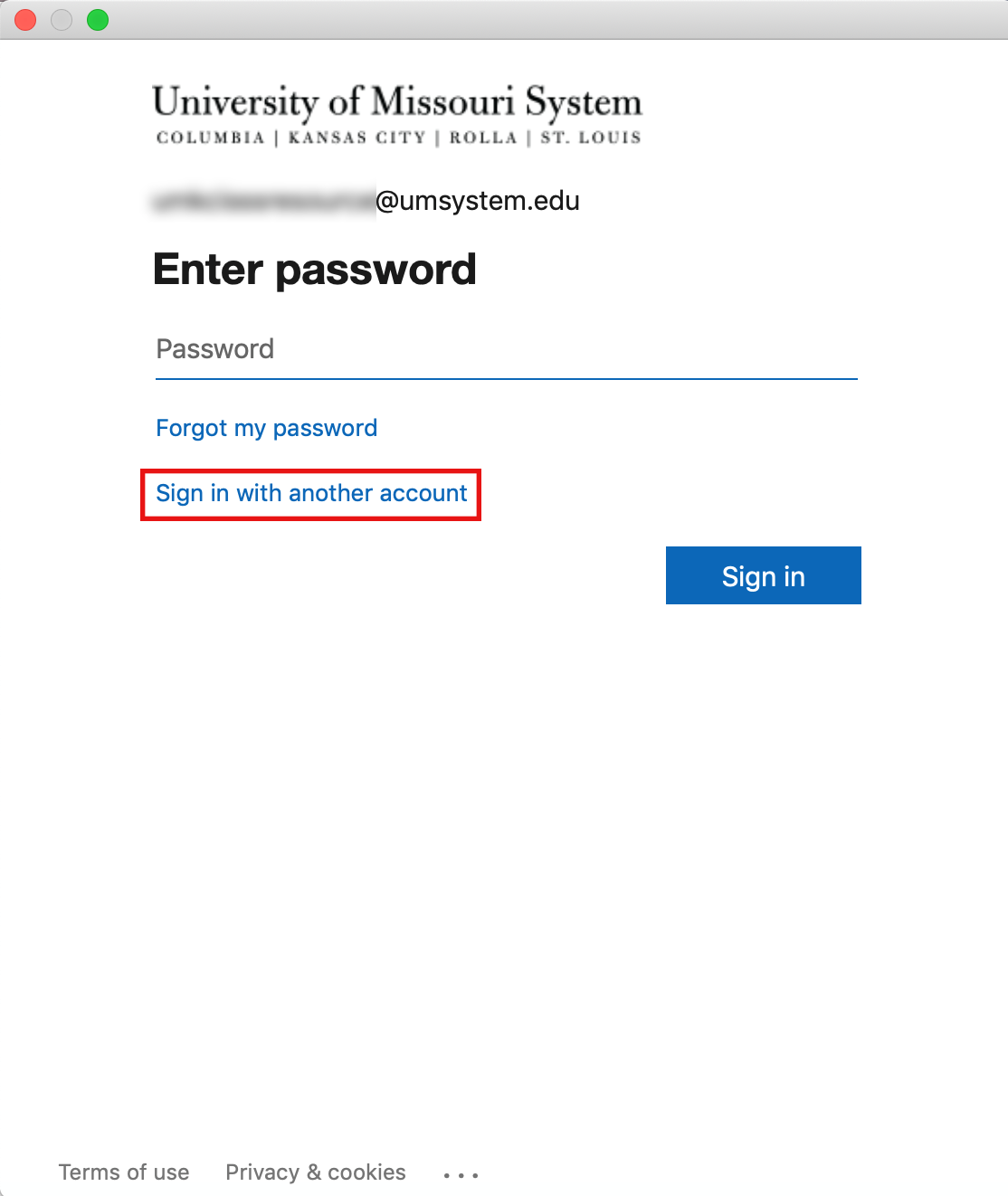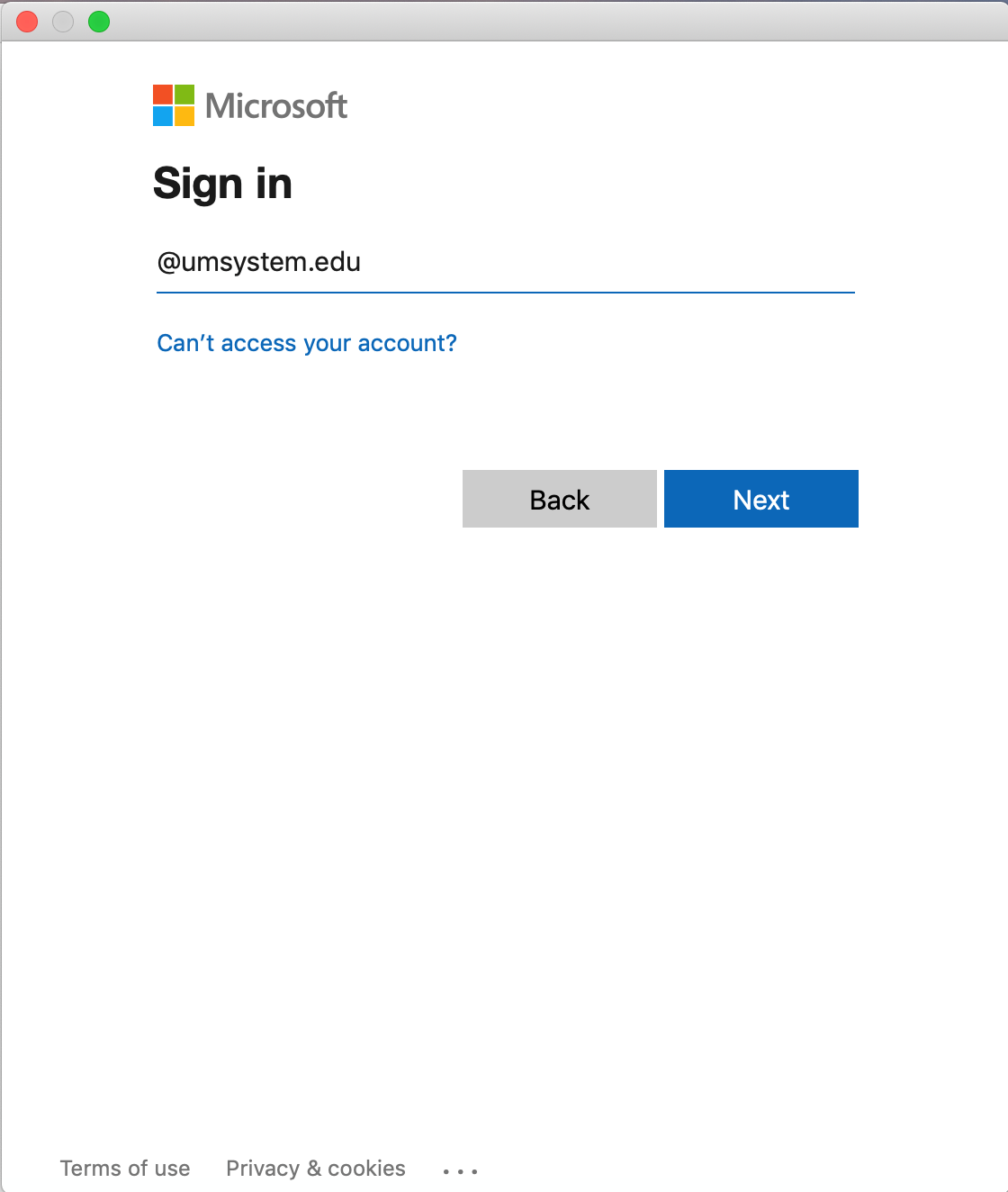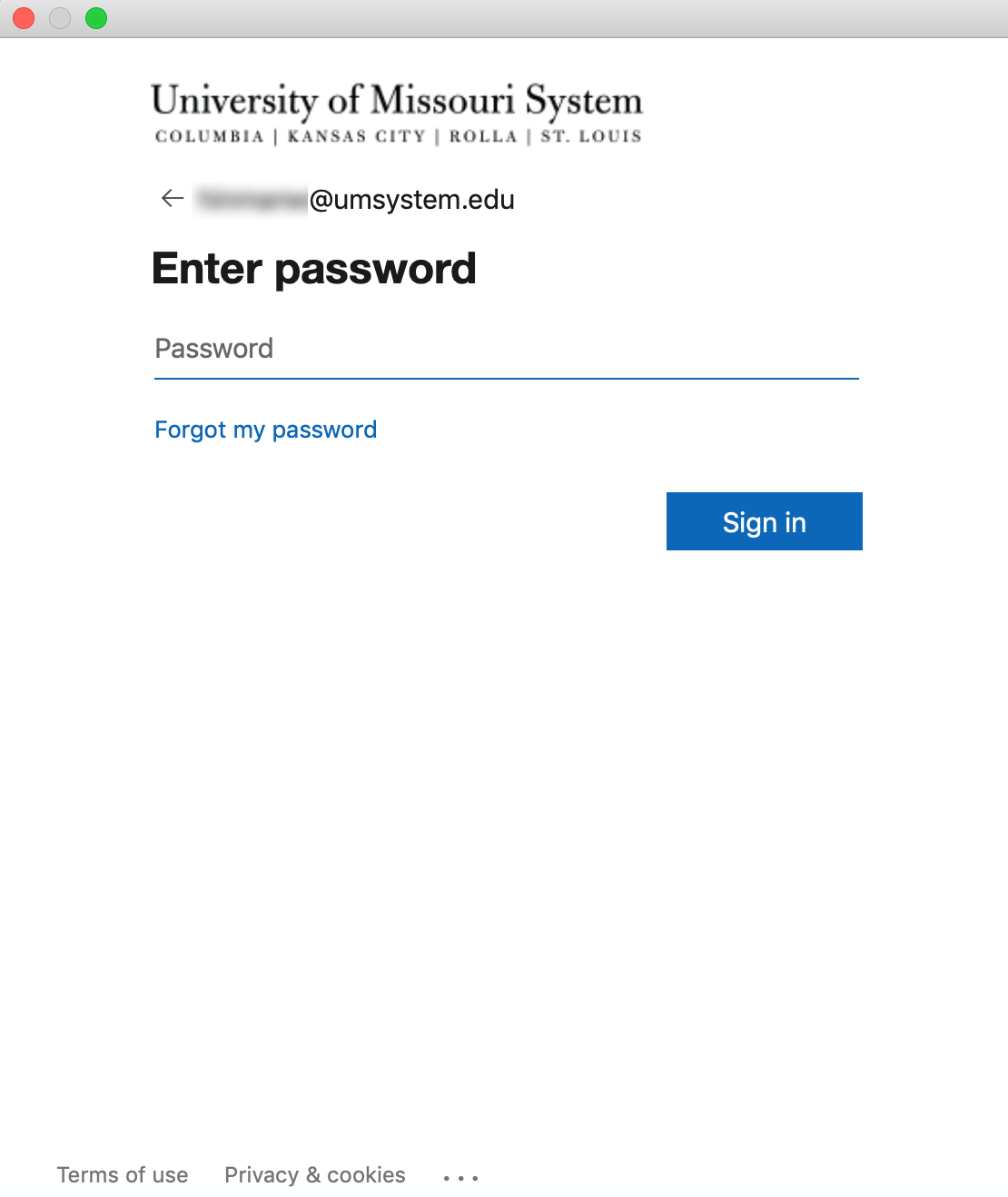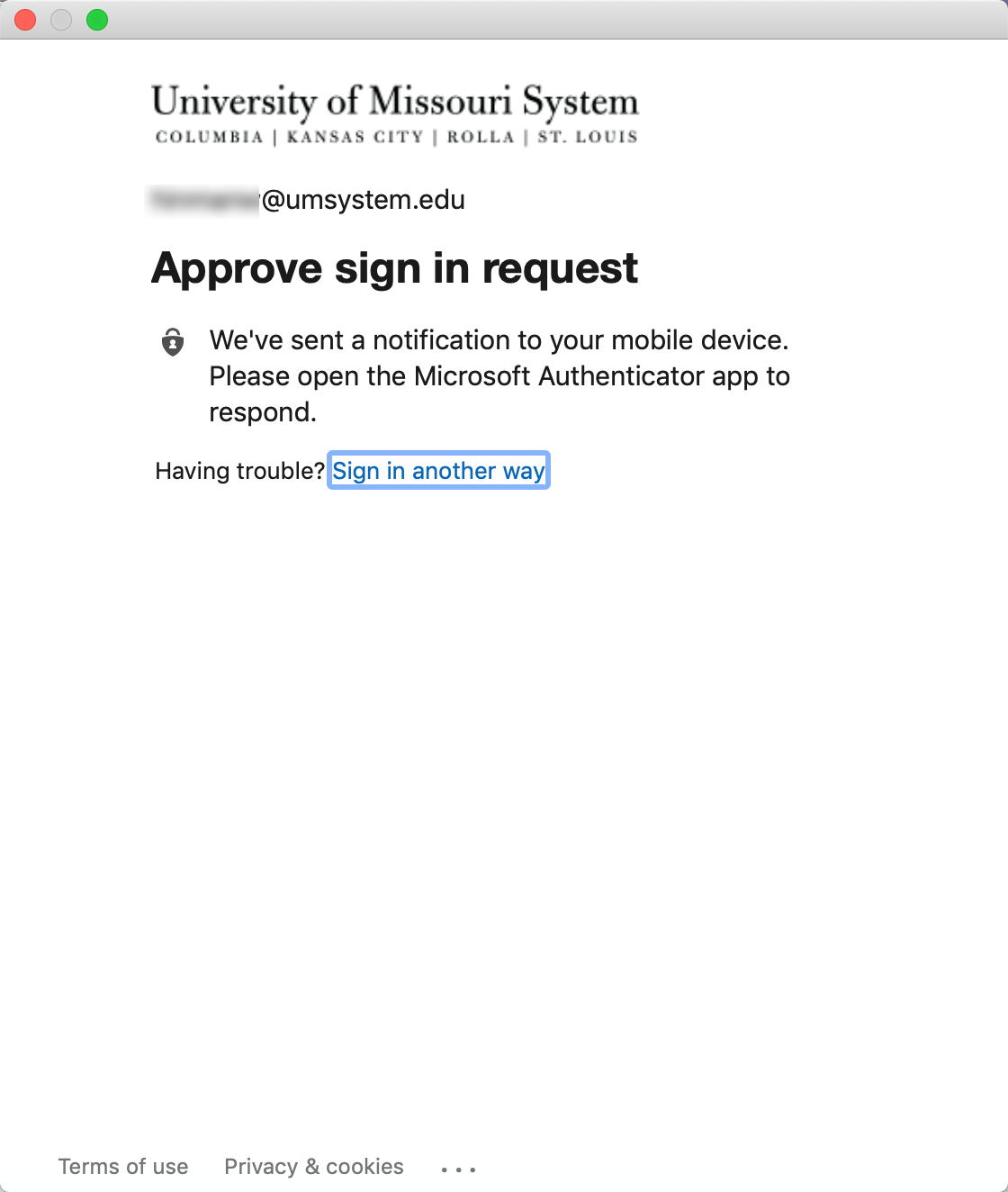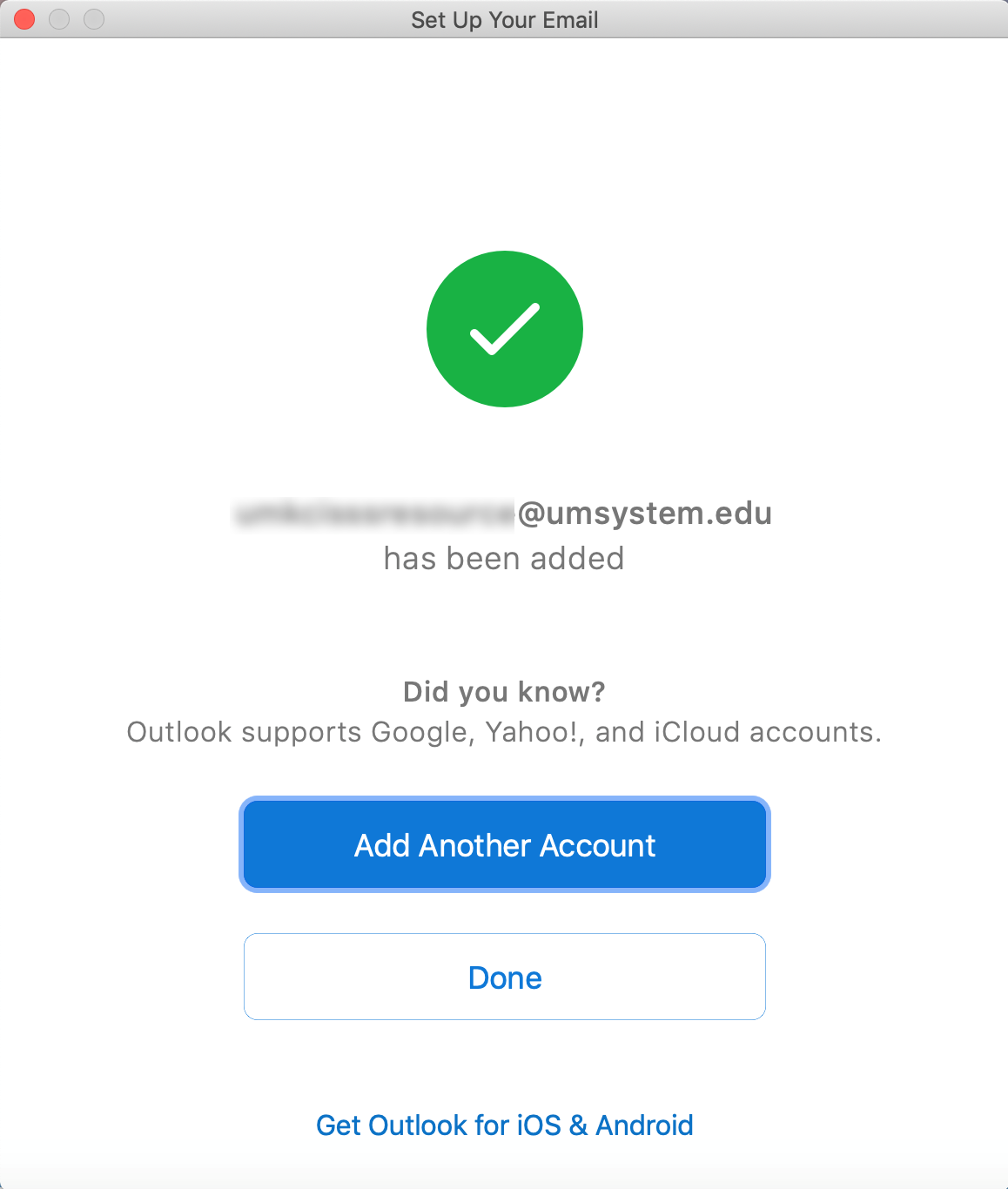Up to date versions of Microsoft Outlook are available on all UMKC issued computers as well as free to download to personal devices for eligible faculty and staff. It is strongly recommended that faculty and staff access email via an up-to-date version of Outlook, or via Outlook Web Access in a web browser.
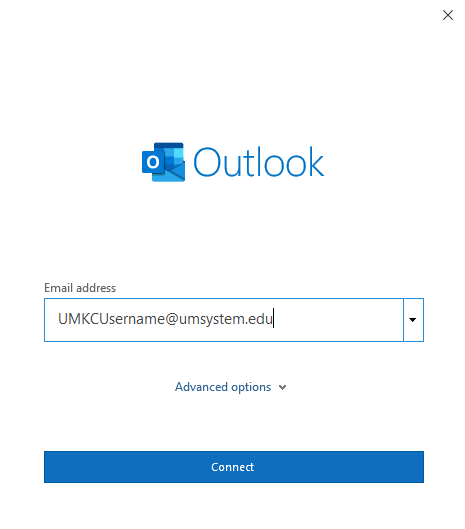
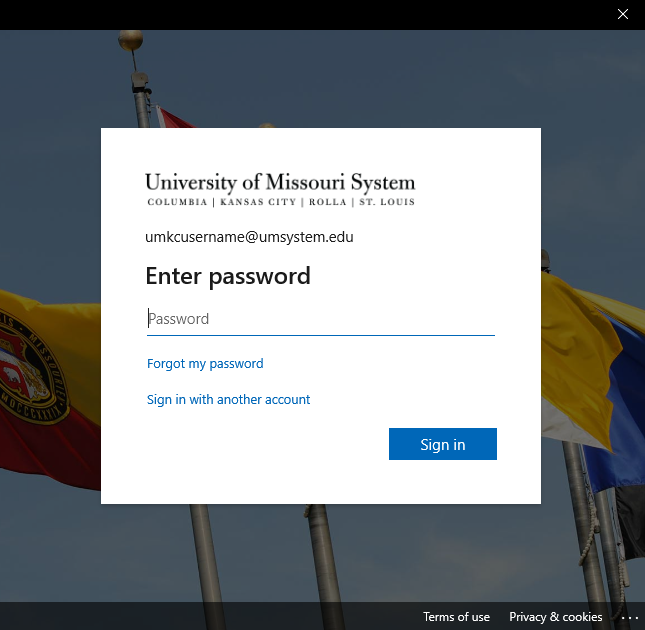
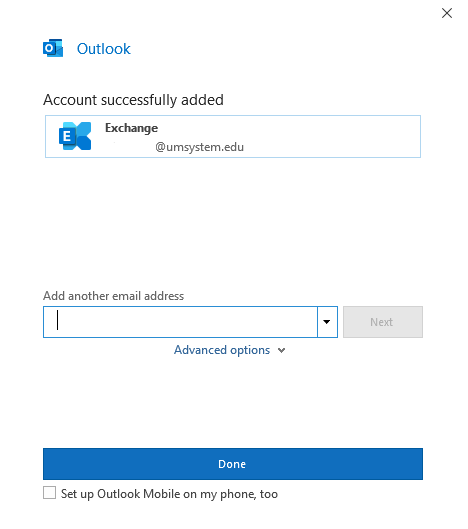
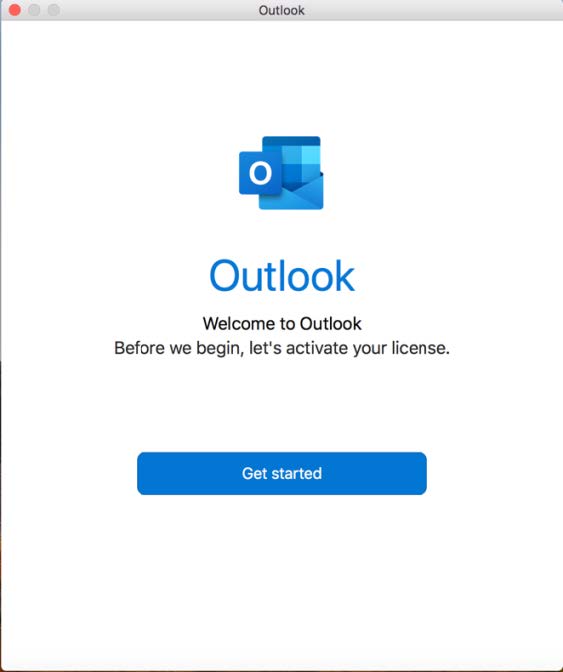
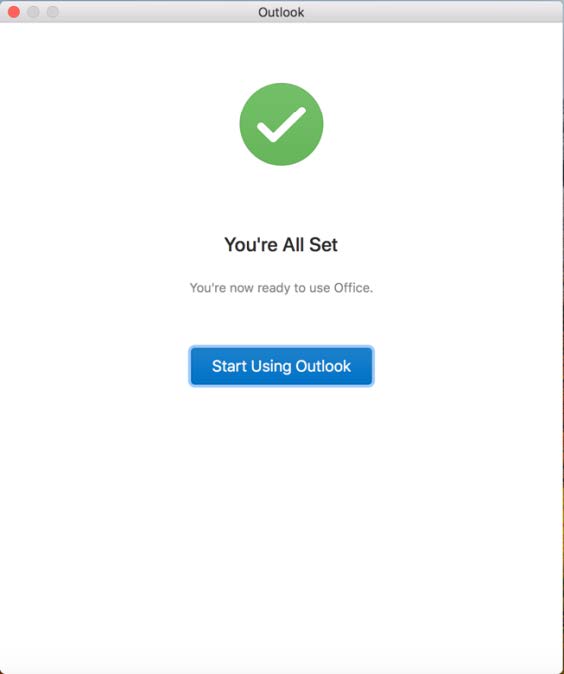
4. Accept the Microsoft Privacy statement if prompted.
5. Enter your UMKC email address in the format UMKCUsername@umsystem.edu
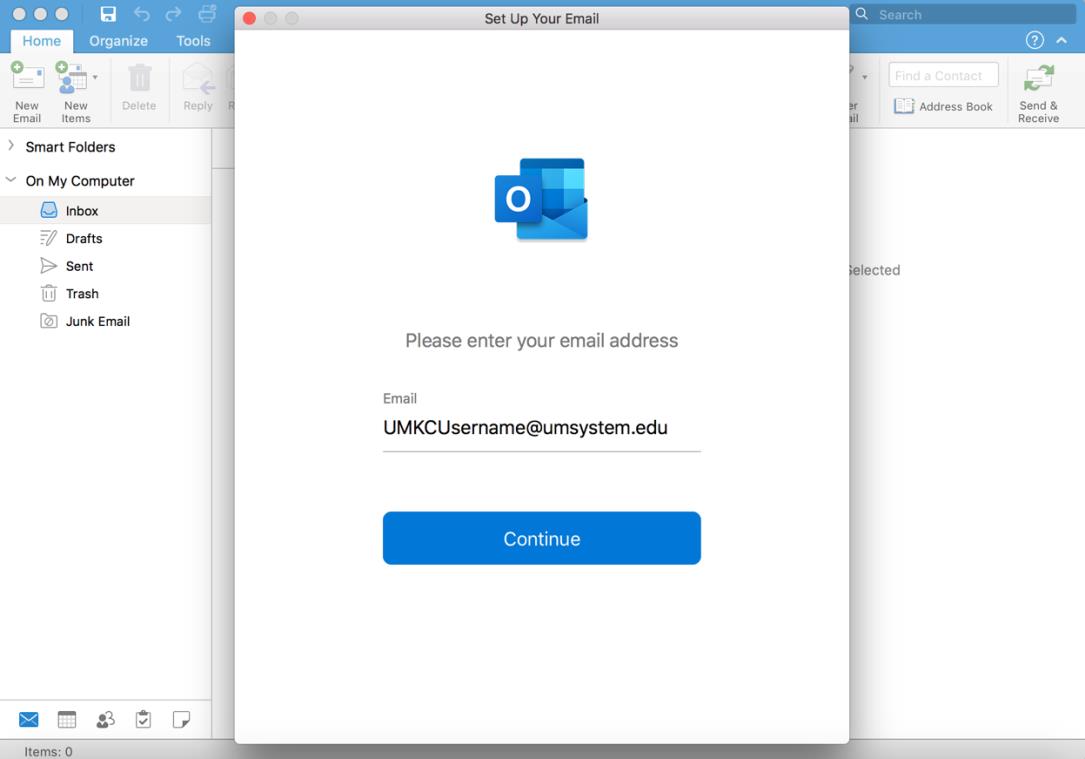
6. Verify the following account settings:
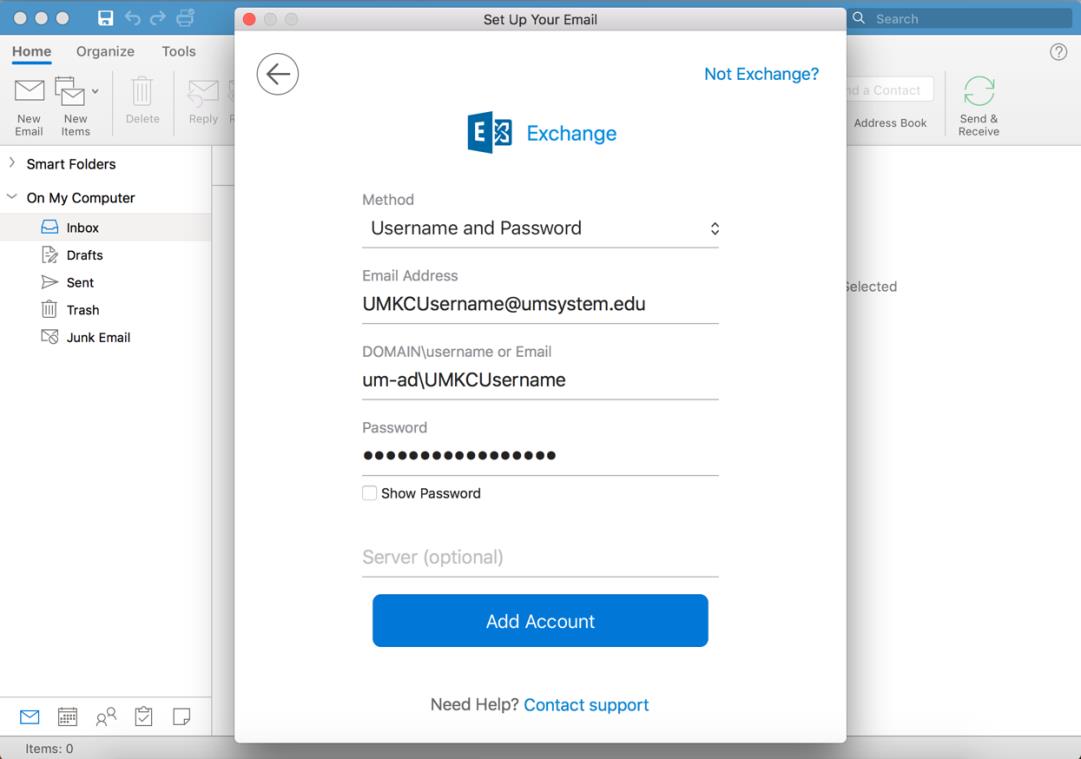
1. Open Outlook on your computer.
2. Click on File.
3. Click Add Account.
4. Enter the Resource account email email address in the format ResourceAccountName@umsystem.edu.
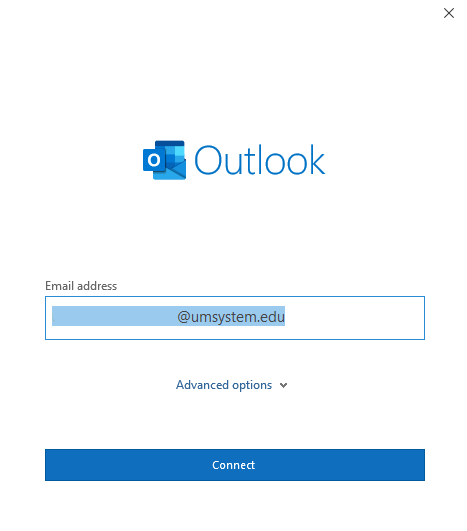
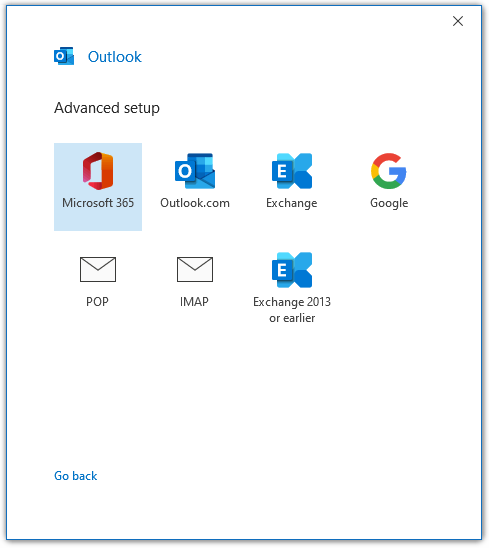
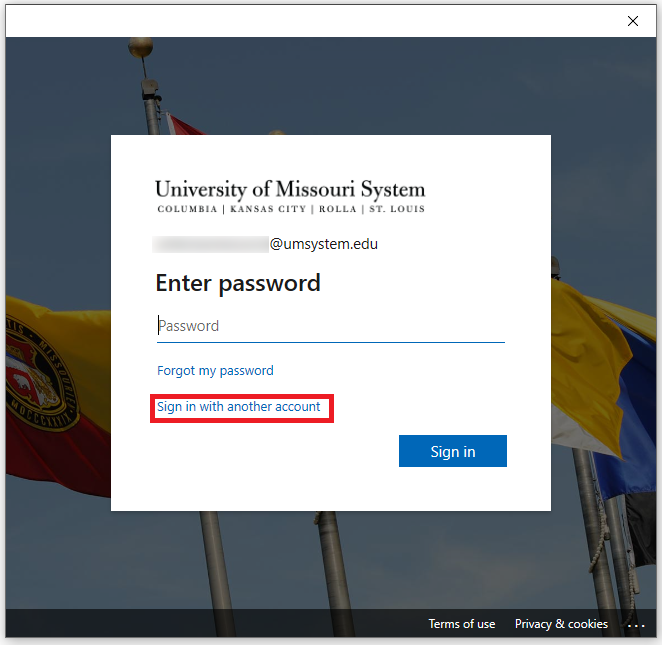
7. Enter your UMKC email address in the format UMKCUsername@umsystem.edu
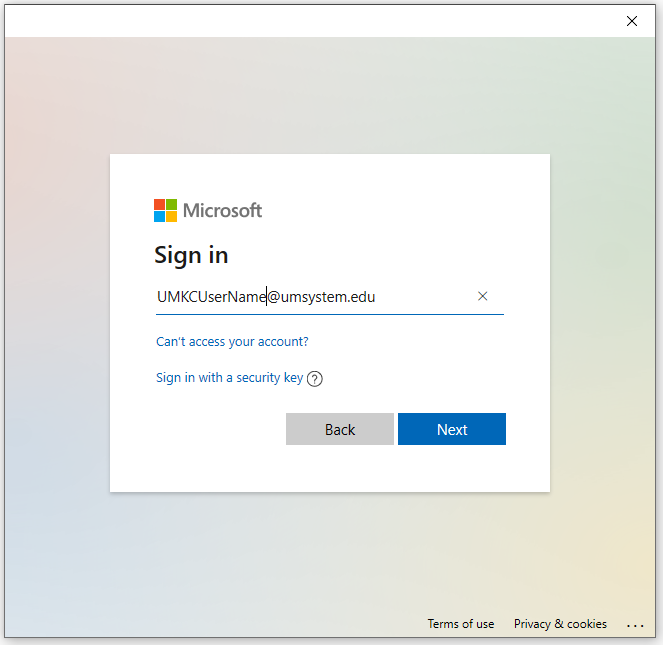
8. Enter your UMKC password.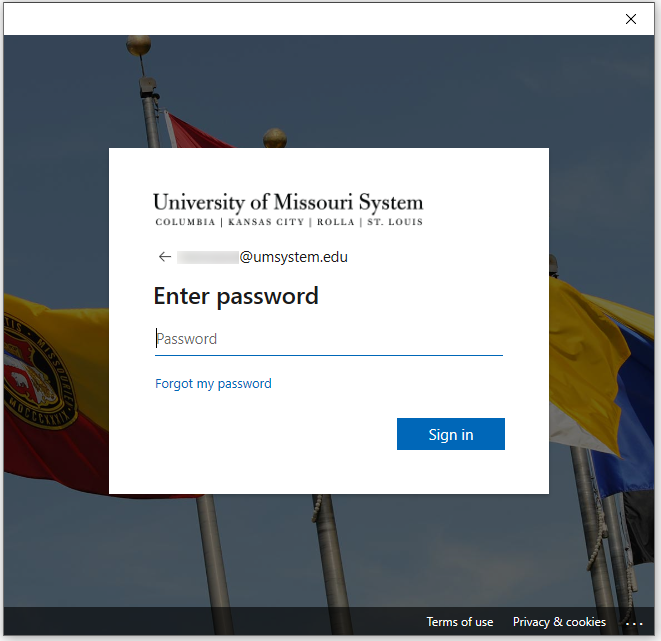
9. Approve or verify your account using MFA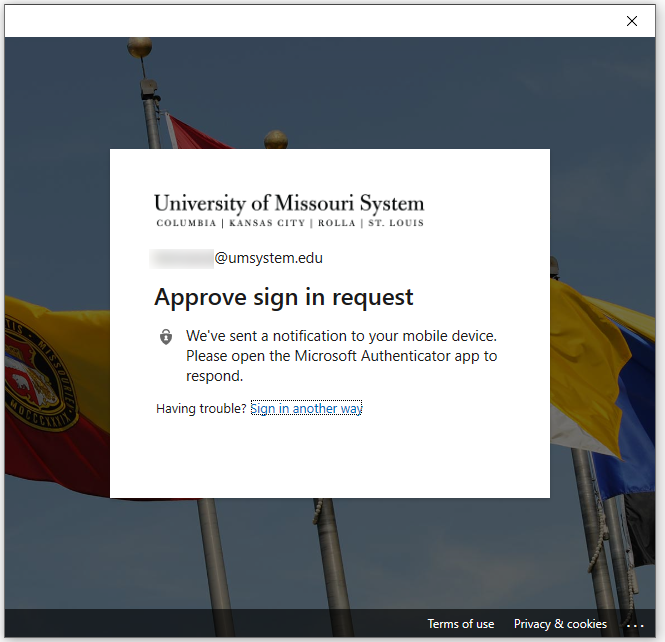
10. Click Done and restart Outlook to apply the changes.
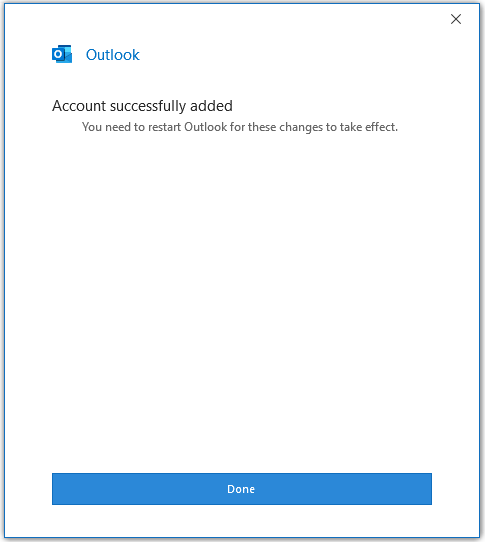
1. Open Outlook on your computer.
2. Open the Outlook menu.
3. Choose Preferences....
4. From the Outlook Preferences window choose Accounts.
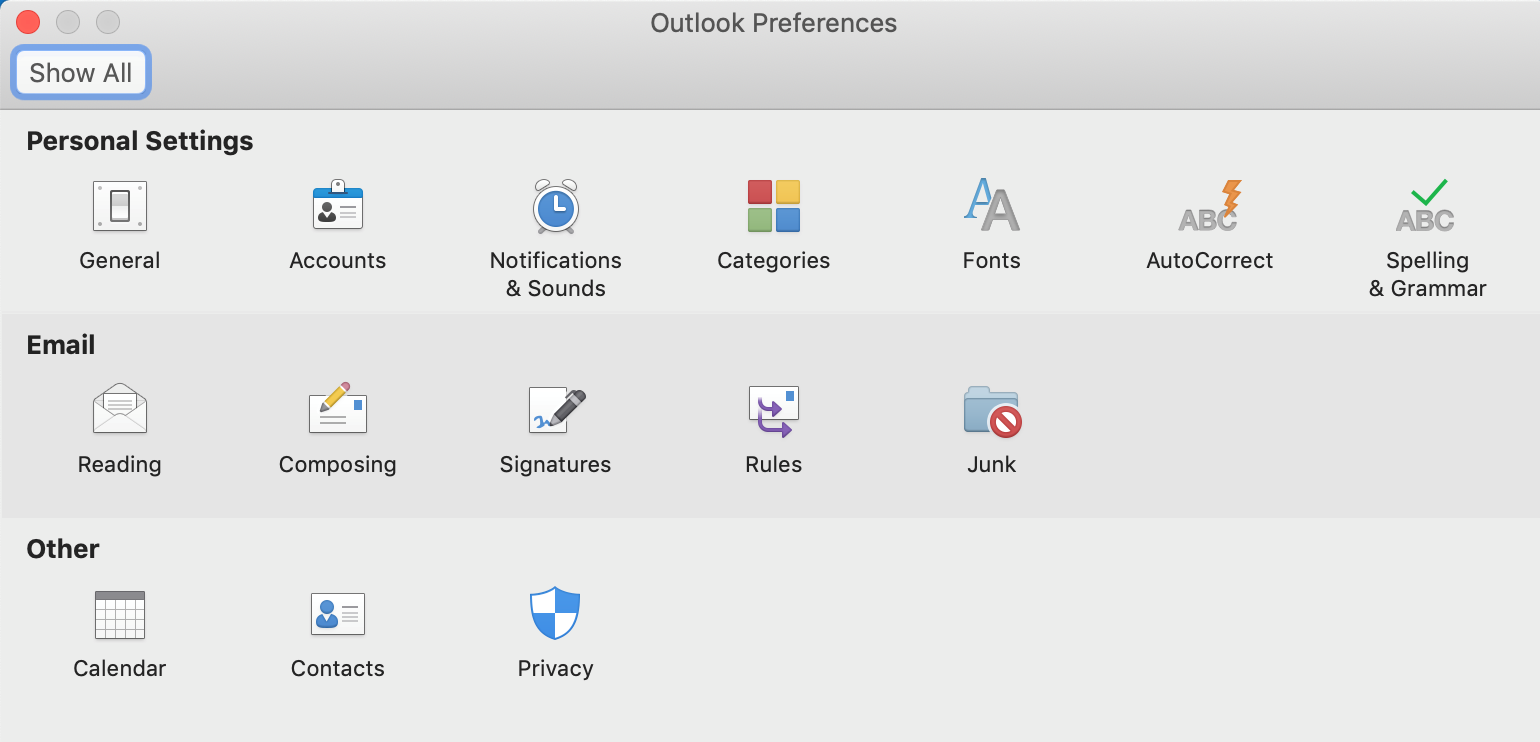
5. Click the + and choose New account....