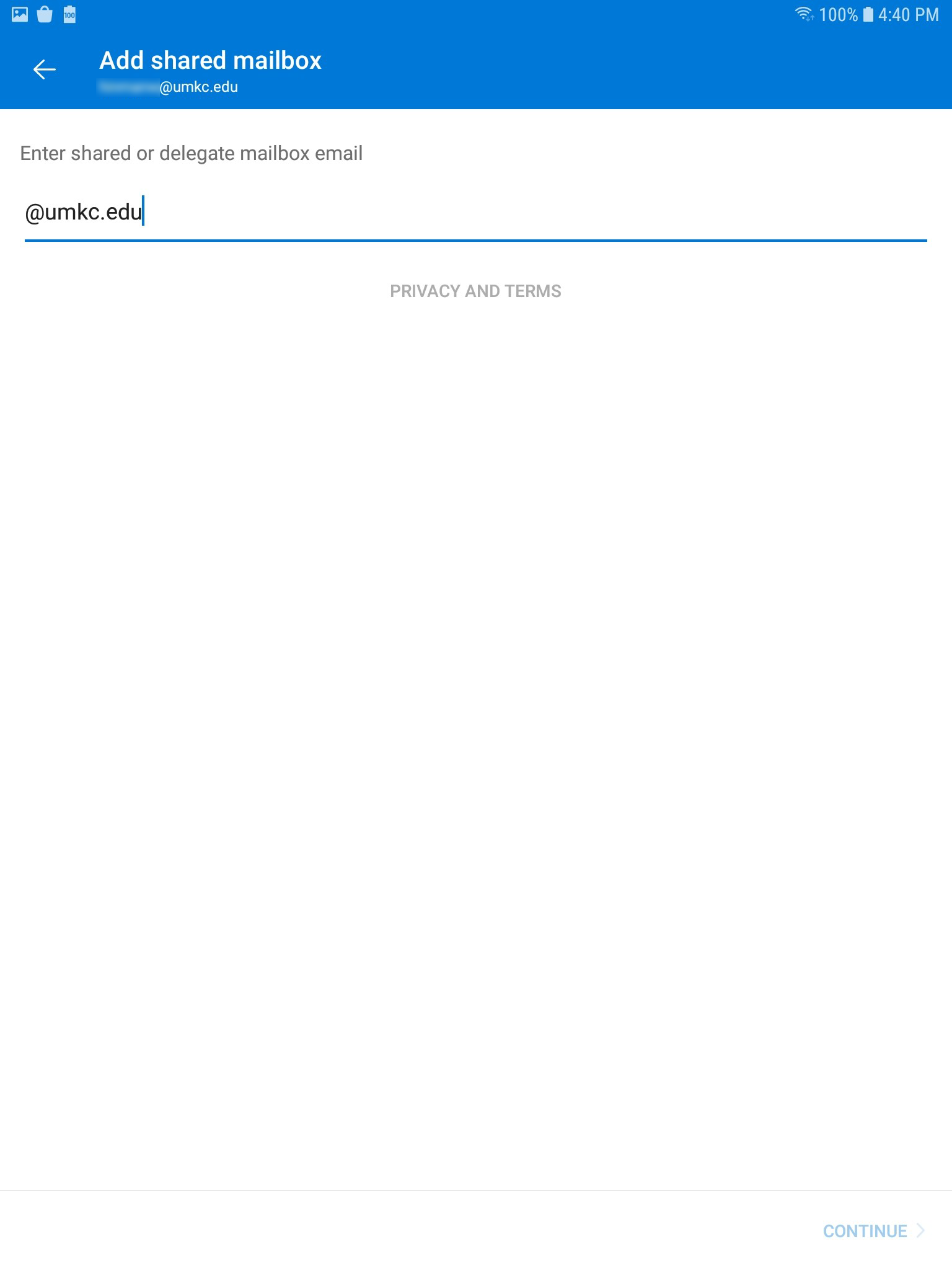Access to your Microsoft 365 email on your mobile device can be accomplished using Microsoft's Outlook mobile app. Using the Outlook app, you can sync your email, calendar and contacts.
Note: Connections using IMAP4 or POP3 are not supported for accessing your Office 365 email.
Installation:
Configuration:


Once your Office 365 email account setup is complete, you will be taken to your Inbox.
Installation:
Configuration:
1. If an introductory screen is shown on first launch of the app, tap Get Started.
2. Enter your M365 Username in the form of <umkc username>@umsystem.edu.

3. Tap Add Account or Continue.
4. If the account type is not automatically detected, select Office 365.

5. Enter your password.
6. Tap Sign In.
7. Authenticate your sign in by entering the code sent to you or approving the request on your mobile device.
8. Tap Maybe Later or Skip on the add another account screen.
9. Swipe left to review highlights of some of the apps features or tap Skip.
10. To enable notifications of received email and calendar events, tap Turn On in the Enable Notifications popup. Tap Allow in the notification permissions popup.

After adding your primary account you can add additional resource accounts that you have permission to access. To request a new Resource Account, please fill out an account request form.